2. 셀, 행, 열 이해하기: 엑셀 기초
엑셀을 사용하면서 가장 기본적이고 중요한 개념이 바로 셀, 행, 열입니다.
이 세 가지 요소는 엑셀에서 데이터를 입력하고 관리하는 기본 단위이므로, 이를 제대로 이해하는 것이 엑셀 사용의 첫걸음입니다.

이번 글에서는 셀, 행, 열의 개념과 함께 이를 활용하는 방법에 대해 알아보겠습니다.
목차
1. 셀(Cell) 이해하기
셀은 엑셀에서 데이터를 입력하는 기본 단위입니다. 각각의 셀은 워크시트에서 행과 열이 만나는 지점에 위치해 있으며, 주소로 식별할 수 있습니다.
예를 들어, A1이라는 셀 주소는 첫 번째 열(A)과 첫 번째 행(1)이 만나는 지점을 의미합니다.

- 셀 주소: 각 셀은 열의 문자와 행의 숫자로 조합된 주소를 가집니다. 예를 들어, 첫 번째 열과 두 번째 행이 만나는 셀의 주소는 A2입니다.
- 셀 선택: 셀을 선택하려면 해당 셀을 클릭하면 됩니다. 여러 셀을 선택하려면 마우스를 드래그하거나, Shift 키를 누른 상태에서 화살표 키를 사용하면 됩니다.
- 데이터 입력: 셀을 클릭한 후, 키보드로 원하는 데이터를 입력하고 Enter 키를 누르면 데이터가 입력됩니다.
2. 행(Row) 이해하기
행은 워크시트에서 가로 방향으로 배열된 셀의 집합을 의미합니다.
엑셀에서는 각 행이 고유한 번호로 표시되며, 이 번호는 워크시트의 왼쪽에 위치합니다.
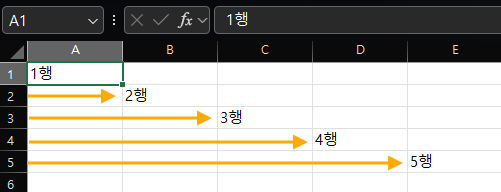
- 행 번호: 행은 1부터 시작하며, 아래로 갈수록 번호가 증가합니다. 예를 들어, 첫 번째 행은 1, 두 번째 행은 2로 표시됩니다.
- 행 선택: 특정 행 전체를 선택하려면 행 번호를 클릭하면 됩니다. 예를 들어, 3번 행 번호를 클릭하면 세 번째 행이 모두 선택됩니다.
- 행 삽입 및 삭제: 새로운 행을 삽입하려면 삽입할 위치의 행 번호를 마우스 오른쪽 버튼으로 클릭하고 "삽입"을 선택하면 됩니다. 마찬가지로 행을 삭제하려면 해당 행 번호를 오른쪽 클릭한 후 "삭제"를 선택합니다.
3. 열(Column) 이해하기
열은 워크시트에서 세로 방향으로 배열된 셀의 집합입니다. 열은 알파벳 문자로 표시되며, 워크시트의 상단에 위치합니다.
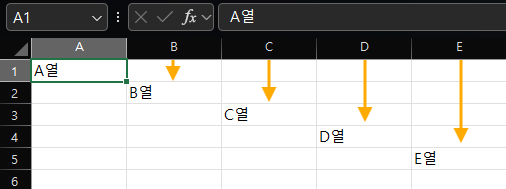
- 열 문자: 첫 번째 열은 A, 두 번째 열은 B로 표시되며, 오른쪽으로 갈수록 알파벳 순으로 문자가 증가합니다. Z 이후에는 AA, AB와 같은 방식으로 계속됩니다.
- 열 선택: 특정 열 전체를 선택하려면 열 문자를 클릭합니다. 예를 들어, C열 문자를 클릭하면 세 번째 열이 모두 선택됩니다.
- 열 삽입 및 삭제: 새로운 열을 삽입하려면 삽입할 위치의 열 문자를 오른쪽 클릭하고 "삽입"을 선택합니다. 열을 삭제하려면 해당 열 문자를 오른쪽 클릭한 후 "삭제"를 선택합니다.
4. 셀, 행, 열의 활용
엑셀에서 데이터를 효율적으로 관리하려면 셀, 행, 열을 잘 활용해야 합니다.
- 데이터 정렬: 행이나 열의 데이터를 정렬하여 특정 기준에 따라 데이터를 재배치할 수 있습니다.
- 데이터 필터링: 행의 데이터를 필터링하여 필요한 정보만 쉽게 추출할 수 있습니다.
- 병합 및 나누기: 여러 셀을 병합하여 하나의 셀로 만들거나, 병합된 셀을 다시 분리할 수 있습니다. 이는 주로 제목이나 섹션 구분을 할 때 유용합니다.
5. 마무리
셀, 행, 열의 개념을 이해하고 이를 자유롭게 다룰 수 있게 되면, 엑셀에서 데이터 관리가 훨씬 쉬워집니다.
포스팅이 도움이 되셨다면 구독, 공감, 댓글 부탁드려요!
행복한 하루 되세요!
'■ 칼퇴를 위한 엑셀 > - 칼퇴를 위한 엑셀 : 초급자 대상' 카테고리의 다른 글
| 6. 표 만들기 및 디자인 변경하기 (0) | 2024.08.21 |
|---|---|
| 5. 엑셀에서의 데이터 정렬 및 필터링 기초 (0) | 2024.08.20 |
| 4. 간단한 데이터 입력 및 수정 방법 (0) | 2024.08.20 |
| 3. 기본 수식 입력 방법: 합계와 평균 구하기 (0) | 2024.08.19 |
| 1. 엑셀 시작하기: 기초 용어 및 인터페이스 이해하기 (0) | 2024.08.19 |



