날짜와 시간 기능 활용하기
엑셀에서 날짜와 시간 데이터를 효과적으로 관리하고 분석하는 것은 매우 중요합니다. 날짜와 시간을 정확하게 처리하면, 다양한 시간 기반 분석 작업을 더 쉽게 수행할 수 있습니다.

이번 글에서는 엑셀에서 날짜와 시간 기능을 활용하는 방법을 알아보겠습니다.
목차
목차를 선택하시면 해당 위치로 이동합니다.
1. 날짜 및 시간 입력하기
엑셀에서 날짜와 시간을 입력하는 방법은 매우 간단합니다. 표준 형식을 사용하면 엑셀이 자동으로 날짜와 시간을 인식하여 처리합니다.
- 날짜 입력: 날짜는 "YYYY-MM-DD" 또는 "MM/DD/YYYY" 형식으로 입력합니다. 예를 들어, 2024년 8월 18일을 입력하려면 "2024-08-18" 또는 "08/18/2024"라고 입력합니다. 엑셀은 이를 날짜로 인식하여 해당 셀에 저장합니다.
- 시간 입력: 시간은 "HH:MM" 또는 "HH:MM AM/PM" 형식으로 입력합니다. 예를 들어, 오후 2시 30분을 입력하려면 "14:30" 또는 "2:30 PM"으로 입력합니다.
- 날짜와 시간 함께 입력: 날짜와 시간을 함께 입력하려면 "YYYY-MM-DD HH:MM" 형식을 사용합니다. 예를 들어, 2024년 8월 18일 오후 2시 30분을 입력하려면 "2024-08-18 14:30" 또는 "08/18/2024 2:30 PM"으로 입력합니다.
2. 날짜 및 시간 서식 설정
엑셀에서는 날짜와 시간을 다양한 형식으로 표시할 수 있습니다. 서식을 설정하여 데이터를 원하는 방식으로 표현할 수 있습니다.
- 날짜 서식 변경: 날짜가 입력된 셀을 선택한 후, 홈(Home) 탭의 셀 서식(Cell Format) 옵션을 클릭하여 날짜(Date) 형식을 선택합니다. 여기서 다양한 날짜 서식(예: "YYYY-MM-DD", "DD-MMM-YYYY" 등)을 선택할 수 있습니다.
- 시간 서식 변경: 시간 데이터를 선택한 후, 시간(Time) 형식을 선택하여 24시간 형식 또는 12시간 형식 중 원하는 형식을 적용할 수 있습니다.
- 사용자 지정 서식: 날짜와 시간을 더 자유롭게 표시하려면 사용자 지정 서식을 사용할 수 있습니다. 셀 서식(Custom Format) 옵션에서 사용자 지정 서식을 선택하고, "yyyy년 mm월 dd일"과 같이 원하는 형식을 직접 입력할 수 있습니다.
3. 날짜 및 시간 함수 활용하기
엑셀은 날짜와 시간을 관리하기 위한 다양한 함수를 제공합니다. 이러한 함수를 활용하면 날짜 및 시간 계산을 자동화할 수 있습니다.
- TODAY 함수: 현재 날짜를 반환합니다. 예를 들어, =TODAY()를 입력하면 오늘 날짜가 자동으로 표시됩니다.
- NOW 함수: 현재 날짜와 시간을 모두 반환합니다. 예를 들어, =NOW()를 입력하면 현재 날짜와 시간이 함께 표시됩니다.
- DATE 함수: 특정 연도, 월, 일을 입력하여 날짜를 생성합니다. 예를 들어, =DATE(2024, 8, 18)는 2024년 8월 18일을 반환합니다.
- TIME 함수: 특정 시, 분, 초를 입력하여 시간을 생성합니다. 예를 들어, =TIME(14, 30, 0)는 14:30:00을 반환합니다.
- DATEDIF 함수: 두 날짜 사이의 차이를 계산합니다. 예를 들어, =DATEDIF(A1, B1, "D")는 A1과 B1에 입력된 날짜 사이의 일 수를 반환합니다.
- YEAR, MONTH, DAY 함수: 특정 날짜에서 연도, 월, 일을 각각 추출합니다. 예를 들어, =YEAR(A1)는 A1 셀에 입력된 날짜의 연도를 반환합니다.

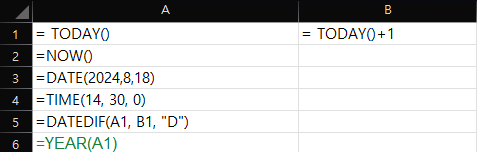
4. 날짜 및 시간 계산
엑셀에서는 날짜와 시간 데이터를 사용하여 다양한 계산을 수행할 수 있습니다.
- 날짜 더하기/빼기: 특정 날짜에 일 수를 더하거나 뺄 수 있습니다. 예를 들어, =A1 + 7은 A1 셀에 입력된 날짜에 7일을 더한 날짜를 반환합니다.
- 시간 간격 계산: 두 시간 사이의 차이를 계산할 수 있습니다. 예를 들어, =B1 - A1은 B1과 A1 셀에 입력된 시간 사이의 간격을 반환합니다.
- 연령 계산: 특정 날짜를 기준으로 연령을 계산할 수 있습니다. 예를 들어, 생일을 기준으로 현재 나이를 계산하려면 =DATEDIF(A1, TODAY(), "Y")를 사용할 수 있습니다.
5. 날짜 및 시간 데이터 활용 팁
- 조건부 서식: 날짜와 시간을 기준으로 조건부 서식을 적용하여 특정 기간이 지난 데이터를 강조할 수 있습니다. 예를 들어, 마감일이 지난 항목을 빨간색으로 표시할 수 있습니다.
- 자동 갱신: TODAY 함수나 NOW 함수를 사용하면 워크시트를 열 때마다 날짜와 시간이 자동으로 갱신됩니다. 이를 통해 실시간으로 업데이트되는 날짜 및 시간 데이터를 활용할 수 있습니다.
6. 마무리
엑셀에서 날짜와 시간 기능을 효과적으로 활용하면 시간 기반 데이터를 쉽게 관리하고 분석할 수 있습니다. 이러한 기능들을 익히고 나면, 복잡한 시간 계산도 손쉽게 처리할 수 있습니다.
포스팅이 도움이 되셨다면 구독, 공감, 댓글 부탁드려요!
행복한 하루 되세요!
'■ 칼퇴를 위한 엑셀 > - 칼퇴를 위한 엑셀 : 초급자 대상' 카테고리의 다른 글
| 11. 인쇄 설정 기초: 페이지 레이아웃과 여백 조정 (1) | 2024.10.01 |
|---|---|
| 10. 조건부 서식 기본: 데이터 시각화 기초 (0) | 2024.10.01 |
| 8. 셀 서식 설정하기: 폰트, 색상, 테두리 (10) | 2024.08.24 |
| 7. 기본 차트 만들기: 막대 그래프와 원형 그래프 (0) | 2024.08.24 |
| 6. 표 만들기 및 디자인 변경하기 (0) | 2024.08.21 |



