기본 피벗 테이블 만들기와 이해하기
엑셀에서 대량의 데이터를 분석하고 요약하는 데 가장 유용한 도구 중 하나가 피벗 테이블입니다. 피벗 테이블을 사용하면 데이터를 다양한 방식으로 요약하고, 필요한 정보만을 추출하여 효율적으로 분석할 수 있습니다.

이번 글에서는 기본 피벗 테이블을 만드는 방법과 이를 이해하고 활용하는 방법에 대해 알아보겠습니다.
칼퇴키트, 업무용 도구모음
칼퇴를 위해 꼭 필요한 도구 모음을 제공합니다. 당장의 업무에 필요한 순간 사용하는 가벼운 메모장, 계산기, 변환기 등
portalmaker.backtohome.kr
목차
목차를 선택하시면 해당 위치로 이동합니다.
1. 피벗 테이블의 기본 개념
피벗 테이블은 엑셀에서 데이터를 요약하고 분석하는 데 사용되는 도구입니다. 피벗 테이블을 통해 데이터를 빠르게 분류하고, 합계, 평균, 개수 등을 계산할 수 있습니다. 또한, 피벗 테이블을 사용하면 데이터를 다양한 각도에서 분석하고, 보고서나 프레젠테이션에 활용할 수 있는 유용한 정보를 추출할 수 있습니다.
2. 피벗 테이블 만들기
피벗 테이블을 만드는 과정은 간단하며, 몇 가지 단계만으로 데이터를 요약할 수 있습니다.
- 데이터 범위 선택: 피벗 테이블로 요약할 데이터 범위를 선택합니다. 데이터는 열 제목(헤더)이 포함되어 있어야 하며, 표 형식으로 정리된 것이 좋습니다.
- 피벗 테이블 삽입: 리본 메뉴의 삽입(Insert) 탭에서 피벗 테이블(Pivot Table) 버튼을 클릭합니다. 피벗 테이블 대화 상자가 나타납니다.
- 피벗 테이블 위치 선택: 피벗 테이블을 새 워크시트에 만들지, 현재 워크시트에 만들지를 선택합니다. 보통 새 워크시트에 만드는 것이 깔끔하게 관리할 수 있는 방법입니다.
- 피벗 테이블 생성: 선택한 데이터 범위를 기반으로 피벗 테이블이 생성되면, 오른쪽에 피벗 테이블 필드 리스트가 나타납니다. 여기서 데이터를 드래그하여 분석할 수 있습니다.
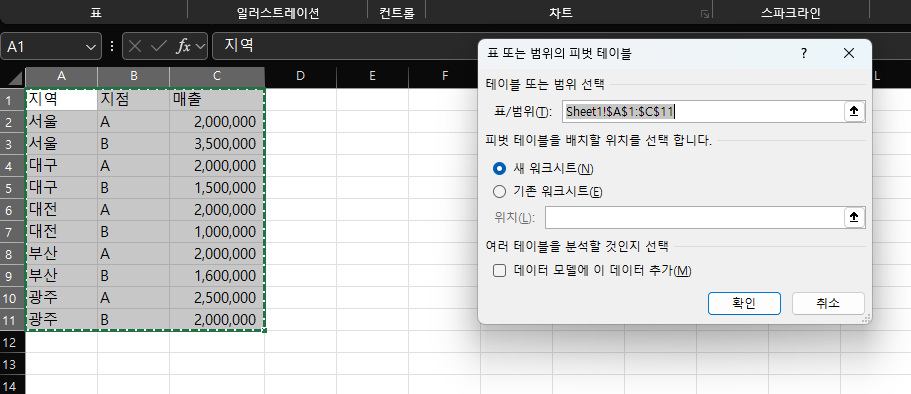
3. 피벗 테이블 필드 구성
피벗 테이블 필드 리스트는 네 가지 주요 영역으로 나뉩니다: 행, 열, 값, 필터입니다. 각 필드를 적절한 영역으로 드래그하여 원하는 방식으로 데이터를 요약할 수 있습니다.
- 행 필드 (Rows): 데이터를 행 기준으로 그룹화합니다. 예를 들어, 고객 이름이나 제품 카테고리 등을 행 필드로 사용할 수 있습니다.
- 열 필드 (Columns): 데이터를 열 기준으로 그룹화합니다. 예를 들어, 연도별 또는 분기별로 데이터를 비교할 때 유용합니다.
- 값 필드 (Values): 요약할 데이터를 지정합니다. 합계, 평균, 개수 등 다양한 계산 방법을 선택할 수 있습니다. 예를 들어, 판매량이나 매출을 합계로 계산할 수 있습니다.
- 필터 필드 (Filters): 데이터 전체에서 특정 조건을 기준으로 필터링할 수 있습니다. 예를 들어, 특정 지역이나 기간에 해당하는 데이터만 보고 싶을 때 사용합니다.

4. 피벗 테이블 활용 예시
피벗 테이블을 사용하면 다양한 방식으로 데이터를 분석할 수 있습니다. 몇 가지 예시를 살펴보겠습니다.
- 판매 데이터 요약: 제품 카테고리별로 매출 합계를 계산하고, 연도별로 매출 추이를 분석할 수 있습니다. 행 필드에 제품 카테고리를, 열 필드에 연도를, 값 필드에 매출 합계를 설정하면 됩니다.
- 고객 분석: 고객별로 구매 횟수를 계산하고, 특정 제품군에 대한 선호도를 분석할 수 있습니다. 고객 이름을 행 필드에, 제품군을 열 필드에, 구매 횟수를 값 필드에 설정합니다.
- 비용 분석: 부서별로 비용을 분석하고, 각 부서의 비용이 전체 비용에서 차지하는 비율을 계산할 수 있습니다. 부서명을 행 필드에, 비용 항목을 값 필드에 설정하고, 필터 필드로 특정 기간을 설정할 수 있습니다.

5. 피벗 테이블 업데이트 및 관리
피벗 테이블은 동적인 도구로, 원본 데이터가 변경되면 피벗 테이블도 업데이트할 수 있습니다.
- 데이터 업데이트: 피벗 테이블을 새로 고침하려면 피벗 테이블 안을 클릭하고, 리본 메뉴의 피벗 테이블 분석(PivotTable Analyze) 탭에서 새로 고침(Refresh) 버튼을 클릭합니다. 그러면 원본 데이터의 변경 사항이 반영됩니다.
- 필드 변경: 필드 리스트에서 필드를 추가하거나 제거하여 피벗 테이블의 구성을 변경할 수 있습니다. 필요에 따라 데이터를 다른 방식으로 분석할 수 있습니다.
- 피벗 테이블 스타일 변경: 피벗 테이블의 디자인을 변경하려면 디자인(Design) 탭에서 다양한 스타일을 선택할 수 있습니다. 이를 통해 보고서나 프레젠테이션에 적합한 스타일로 피벗 테이블을 꾸밀 수 있습니다.

6. 마무리
피벗 테이블은 엑셀에서 데이터를 요약하고 분석하는 데 매우 강력한 도구입니다. 기본적인 피벗 테이블의 사용법을 익히면, 데이터를 더 효율적으로 분석하고 중요한 정보를 쉽게 추출할 수 있습니다.
포스팅이 도움이 되셨다면 구독, 공감, 댓글 부탁드려요!
행복한 하루 되세요!
'■ 칼퇴를 위한 엑셀 > - 칼퇴를 위한 엑셀 : 초급자 대상' 카테고리의 다른 글
| 17. 데이터 분할 및 텍스트 함수 기초 (0) | 2025.05.06 |
|---|---|
| 16.매크로 기초: 자동화 작업 시작하기 (13) | 2024.10.19 |
| 14. 중복 데이터 찾기 및 제거하기 (0) | 2024.10.03 |
| 13. 간단한 데이터 검증: 데이터 유효성 검사 사용하기 (0) | 2024.10.03 |
| 12. 수식 복사 및 적용: 상대 참조와 절대 참조 이해하기 (0) | 2024.10.03 |



