매크로 기초: 자동화 작업 시작하기
엑셀에서 반복적인 작업을 효율적으로 처리하려면 매크로 기능을 활용하는 것이 매우 유용합니다. 매크로는 사용자의 작업을 기록하고, 이를 자동으로 재생하는 기능으로, 단순하고 반복적인 작업을 자동화할 수 있습니다.
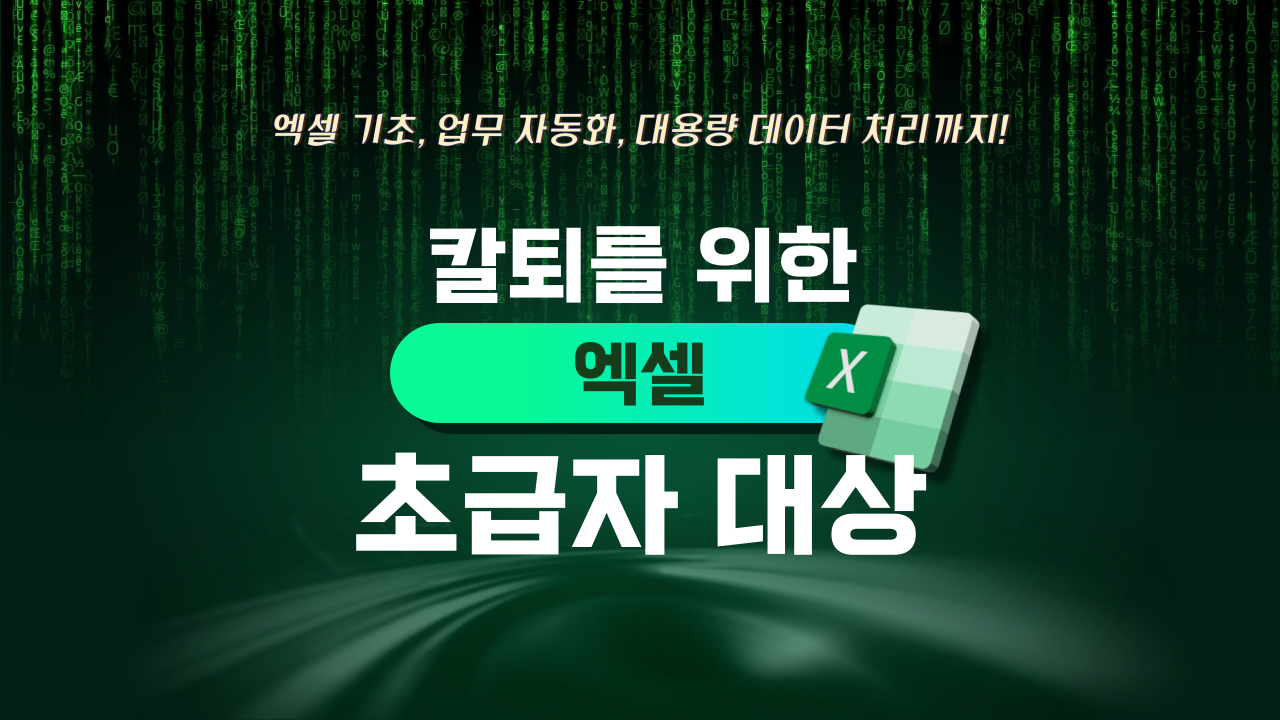
이번 글에서는 매크로의 기초 개념과 매크로를 사용하여 자동화 작업을 시작하는 방법을 알아보겠습니다.
목차
목차를 선택하시면 해당 위치로 이동합니다.
1. 매크로의 기본 개념
매크로는 엑셀에서 사용자가 수행하는 일련의 작업을 기록하여, 나중에 버튼 클릭 한 번으로 반복할 수 있게 해주는 기능입니다. 매크로를 사용하면 반복적인 작업을 빠르고 정확하게 수행할 수 있으며, 작업 시간도 크게 단축할 수 있습니다.
2. 매크로 사용을 위한 준비
매크로를 사용하려면 엑셀의 개발 도구(Developer) 탭을 활성화해야 합니다.
- 개발 도구 탭 활성화: 엑셀 상단 메뉴에서 파일(File) > 옵션(Options) > 리본 사용자 지정(Customize Ribbon)으로 이동합니다. 오른쪽 목록에서 개발 도구(Developer)를 체크하고 확인(OK) 버튼을 클릭하면 리본 메뉴에 개발 도구 탭이 추가됩니다.
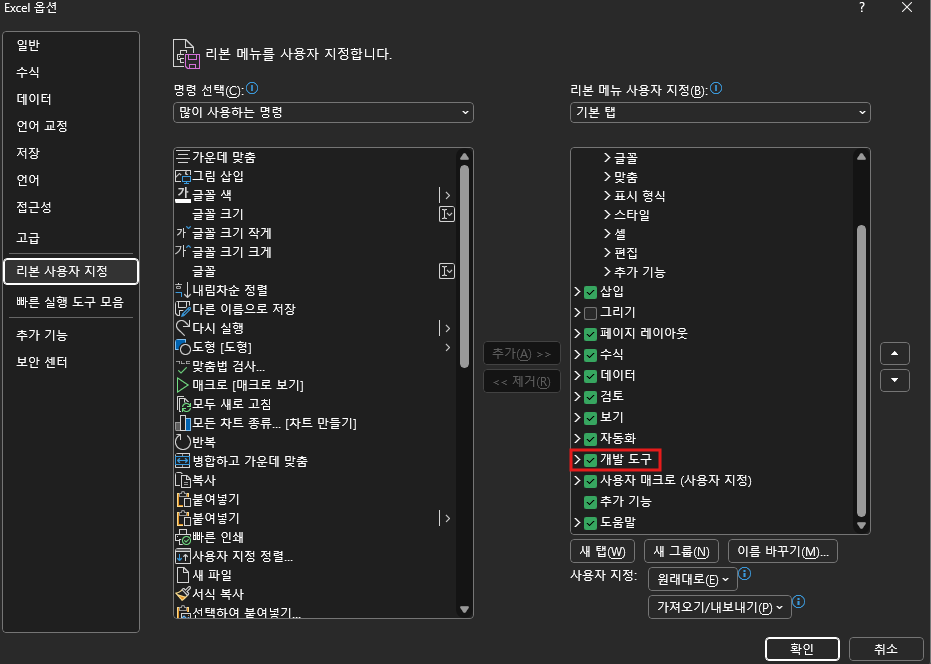
3. 매크로 기록하기
매크로를 기록하여 반복적인 작업을 자동화하는 첫걸음을 시작해 봅시다.
- 매크로 기록 시작: 개발 도구 탭에서 매크로 기록(Record Macro) 버튼을 클릭합니다. 매크로 기록 대화 상자가 나타납니다.
- 매크로 이름 지정: 매크로에 적절한 이름을 지정합니다. 이름은 공백 없이 작성해야 하며, 이후 매크로를 식별할 수 있도록 의미 있는 이름을 사용하는 것이 좋습니다.
- 저장 위치 선택: 매크로를 저장할 위치를 선택합니다. 매크로를 현재 워크북에만 저장할지, 모든 워크북에서 사용할 수 있도록 개인용 매크로 통합 문서(Personal Macro Workbook)에 저장할지를 선택합니다.
- 매크로 단축키 설정(선택 사항): 매크로를 실행할 때 사용할 단축키를 설정할 수 있습니다. 예를 들어, Ctrl + Shift + M과 같은 조합을 설정할 수 있습니다.
- 매크로 기록: 확인(OK) 버튼을 클릭하면 매크로 기록이 시작됩니다. 이제 엑셀에서 수행하는 모든 작업이 기록됩니다. 작업을 마친 후 기록 중지(Stop Recording) 버튼을 클릭하여 매크로 기록을 종료합니다.

4. 매크로 실행하기
기록된 매크로를 실행하여 자동화된 작업을 확인해 보겠습니다.
- 매크로 실행: 개발 도구 탭에서 매크로(Macros) 버튼을 클릭하면 매크로 목록이 나타납니다. 실행할 매크로를 선택한 후 실행(Run) 버튼을 클릭하면 기록된 작업이 자동으로 수행됩니다.
- 단축키 사용: 매크로 기록 시 설정한 단축키를 사용하여 매크로를 실행할 수도 있습니다. 단축키를 누르면 매크로가 즉시 실행됩니다.

5. 매크로 수정 및 관리
기록된 매크로를 수정하거나, 필요에 따라 관리할 수 있습니다.
- VBA 편집기 사용: 매크로를 수정하려면 개발 도구 탭에서 매크로(Macros) 버튼을 클릭한 후, 매크로 목록에서 수정할 매크로를 선택하고 편집(Edit) 버튼을 클릭합니다. 그러면 VBA 편집기가 열리며, 매크로의 코드를 직접 수정할 수 있습니다.
- 매크로 삭제: 매크로 목록에서 삭제할 매크로를 선택한 후 삭제(Delete) 버튼을 클릭하면 해당 매크로가 삭제됩니다.
- 매크로 저장: 매크로가 포함된 워크북을 저장할 때는 파일 형식을 Excel 매크로 사용 통합 문서(.xlsm)로 선택해야 매크로가 포함된 상태로 저장됩니다.
6. 매크로 사용 시 주의사항
- 매크로 보안: 매크로는 강력한 기능을 제공하지만, 잘못 사용되면 보안 위험이 있을 수 있습니다. 출처가 불분명한 매크로를 실행할 때는 주의해야 하며, 항상 매크로 보안 설정을 적절히 유지하는 것이 중요합니다.
- 테스트와 검증: 매크로를 사용하기 전에 충분히 테스트하여 의도한 대로 작동하는지 확인하세요. 특히 중요한 데이터나 작업에 매크로를 사용할 때는 미리 백업을 해두는 것이 좋습니다.
7. 마무리
매크로를 사용하면 엑셀에서 반복적인 작업을 자동화하여 시간을 절약하고, 작업의 정확성을 높일 수 있습니다. 매크로의 기본 사용법을 익히고 나면, 더 복잡한 작업도 쉽게 자동화할 수 있습니다.
포스팅이 도움이 되셨다면 구독, 공감, 댓글 부탁드려요!
행복한 하루 되세요!
'■ 칼퇴를 위한 엑셀 > - 칼퇴를 위한 엑셀 : 초급자 대상' 카테고리의 다른 글
| 17. 데이터 분할 및 텍스트 함수 기초 (0) | 2025.05.06 |
|---|---|
| 15. 기본 피벗 테이블 만들기와 이해하기 (0) | 2024.10.19 |
| 14. 중복 데이터 찾기 및 제거하기 (0) | 2024.10.03 |
| 13. 간단한 데이터 검증: 데이터 유효성 검사 사용하기 (0) | 2024.10.03 |
| 12. 수식 복사 및 적용: 상대 참조와 절대 참조 이해하기 (0) | 2024.10.03 |



